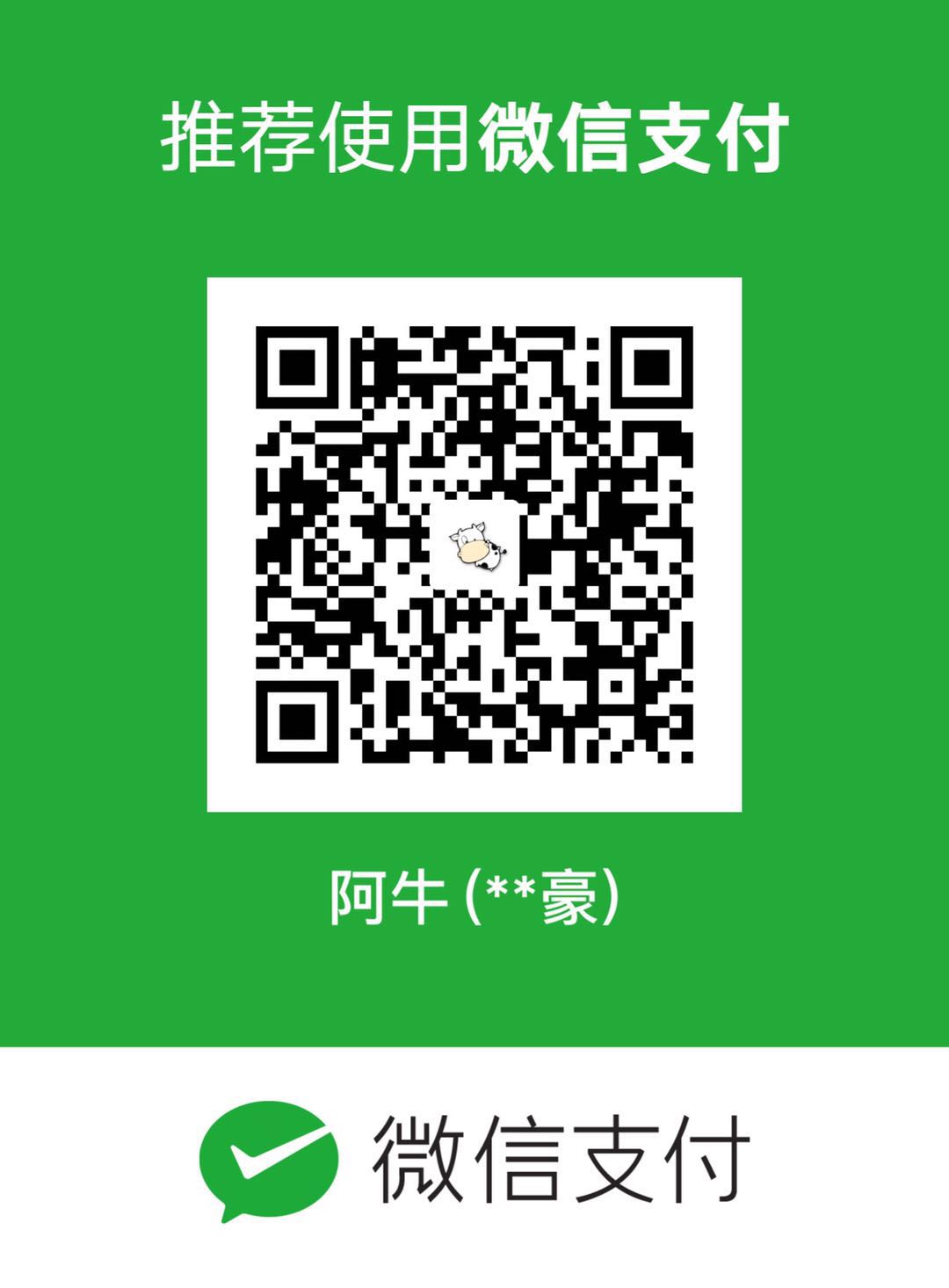有两种方式。
1:samba
2:vm-tool
本次主要介绍vmtool的共享功能。
- 使用ssh连接系统,需要先安装
apt-get install openssh - 查看进程:
ps -ef | grep beam - 在win10下与linux虚拟机Ubuntu建立共享文件夹:
安装vmtools for linux
选择vmware workstation程序菜单中VM >install VMware tools…
启动Ubuntu,终端上执行:
1 | mkdir /mnt/cdrom |
安装默认配置vmware tools就可以正常工作,安提示输入yes/No。回车键选择默认配置,20分钟左右。
安装完以后,vmware会添加一个vmhgfs的模块到内核中,可以使用lsmod查看 ,没有的话,建立共享文件夹就会不成功。不过可以从win7下复制文件到虚拟机下,拖动也可以。
设置win7下共享的目录:
在虚拟机桌面,选择vmware workstation程序菜单中 VM>Settings>Options>Shared Folders >Properties
点击对话框右下的“add”按钮,点击“下一步”
在文本框“name”中输入共享目录的名字(这里填写的目录名以后在ghost computer的linux系统中将显示出同样的目录名),假设为share;在host folder中填入host computer中windows系统想要共享出来的目录.
下一个对话框是选择共享的方式:
Enable this share是指这个共享长期有效,目录可读写;Read-only方式是指这个共享长期有效,目录只读;
Disable after this session方式是指下次ghost computer被关闭或挂起后,共享将会失效。
一般情况下选择Enable this share然后点击“完成”
自此,shared folder设置完毕
shared folder目录的使用
切换到ghost computer的linux系统,执行:
1 | cd /mnt/hgfs |
可以看到share的目录,并且可以用cp等指令实现windows到linux,linux到windows的读写操作了
1 | sudo apt-get install open-vm-tools-dkms |
解决每次都要挂载的方法
1 | #为了每次开机自动挂载共享目录,终端下输入: |
ubuntu下提示命令用错了,安装了open vm tools以后要用:vmhgfs-fuse .host:/ /mnt/hgfs